マルチパスEXRでCinema4DとCoronaレンダラーを使用してジョブを送信する方法
Coronaレンダラーを使用してCinema4Dでシーンを開き、Coronaレンダラーマルチパス設定を開きます。
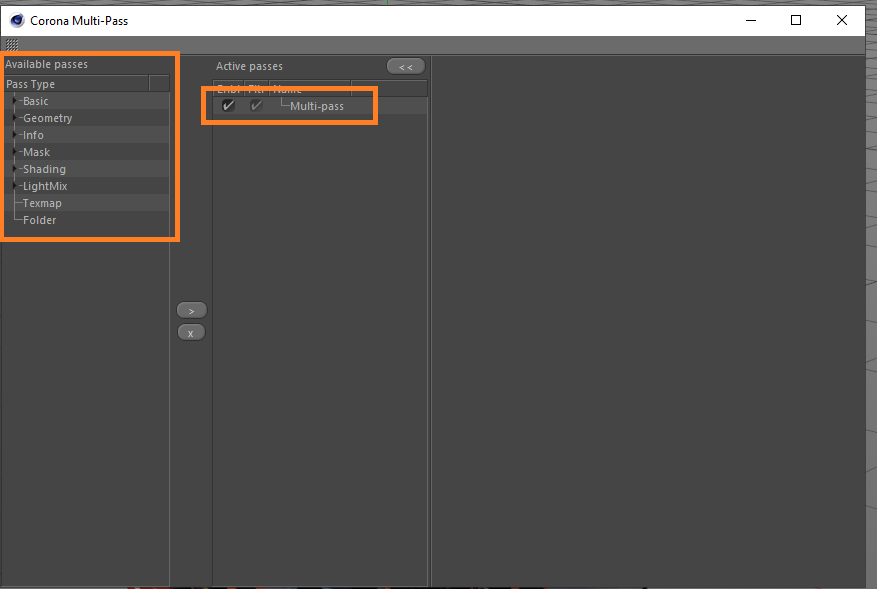
マルチパスオプションを有効にして、レンダークラウドでマルチパスEXRをレンダリングします。
'Available passes' タブで、必要な数のパスを追加します。
次にCinema4Dのレンダリング設定を開いてください。
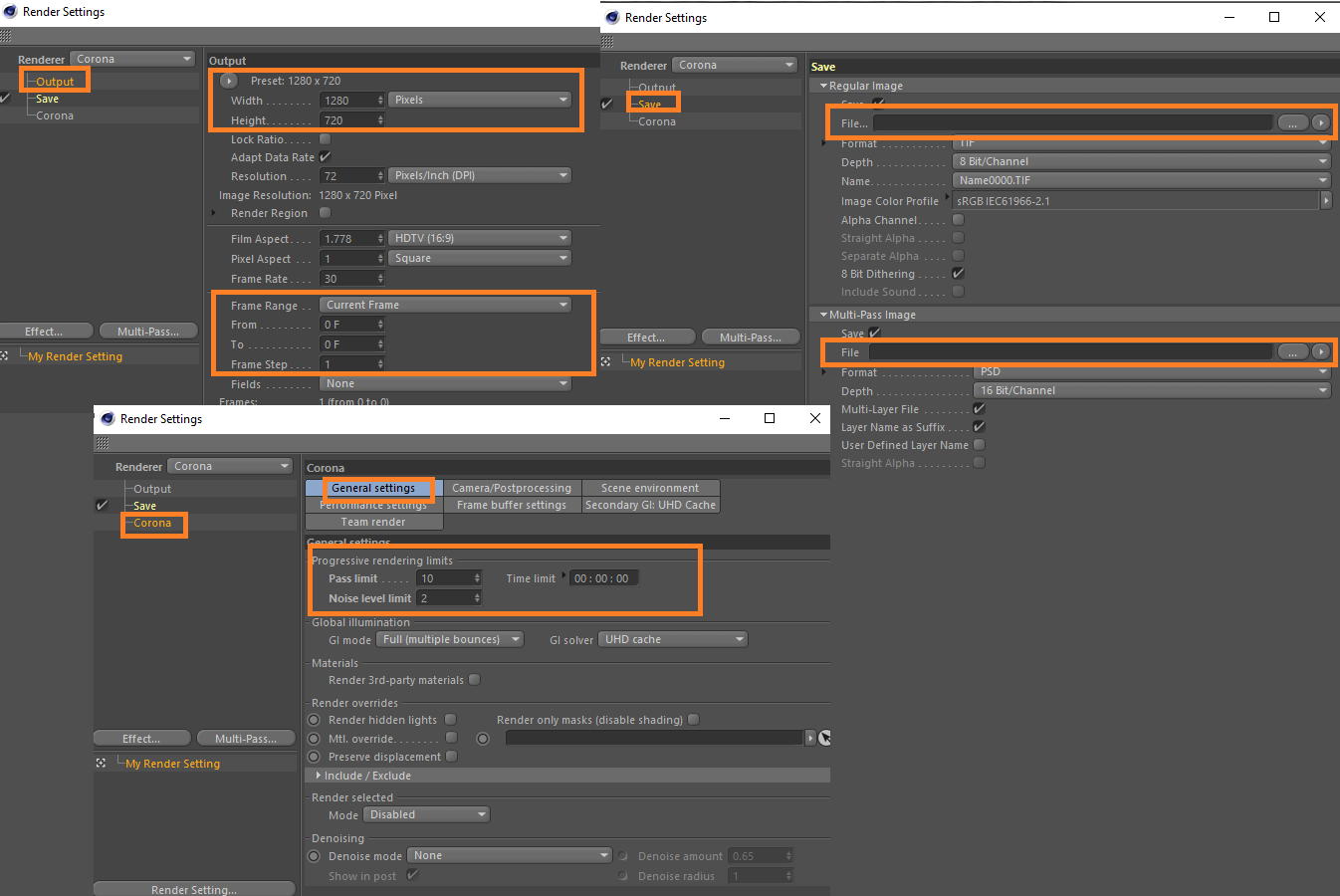
Cinema4Dレンダリング設定の 'Save'タブに移動します。
'...'ボタンをクリックして、オンラインでレンダリングするレンダリングパスファイルの保存パスを定義してください。
出力画像の名前と保存パスを設定し、'Save'をクリックします。
また、マルチパスイメージの名前と保存パスを設定してください。
マルチパス画像を取得するには、出力形式として'OpenEXR'を設定してください。
パスを個別のファイルとして取得する場合は、'Multilayer file'を無効にしてください。
ジョブをレンダークラウドにアップロードするには、Cinema 4Dレンダーセットアップを閉じ、RebusFarmタブからRebusFarmセットアップウィンドウを開くか、キーボードのCtrl + Shift + Fを押してください。
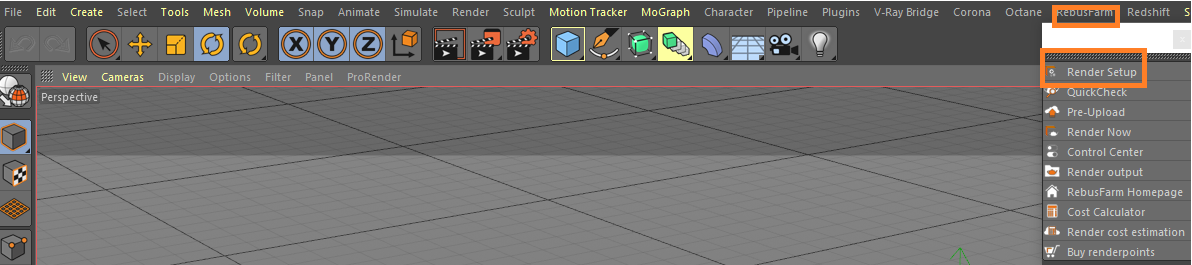
RebusFarmセットアップウィンドウの各オプションの詳細については、'Cinema4Dジョブの送信'を参照してください。
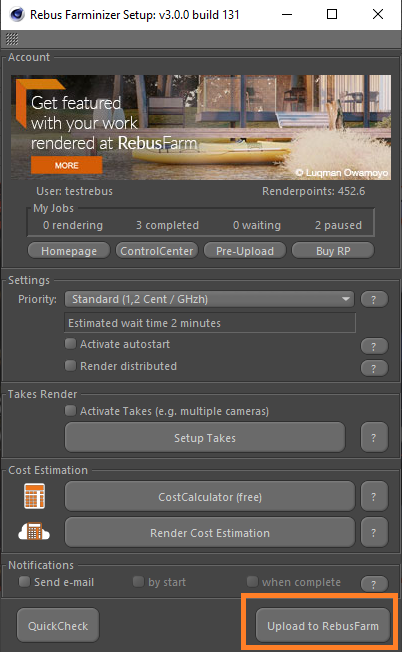
RebusFarm設定を構成した後、RebusFarmセットアップウィンドウの下部にある'Upload to Rebus Farm'ボタンをクリックしてください。
ジョブをレンダークラウドにアップロードする前に、RebusFarmメッセージ用の新しいウィンドウが開きます。 シーンに含まれるすべての関連情報、警告、およびエラーが表示されます。
パス数に関するエラーが発生した場合は、'(click here…)' をクリックすると、パス数を設定するオプションが含まれたウィンドウが開きます。 ノイズレベルは0.005より高く、パス数は1より高くなければならないことに注意してください。
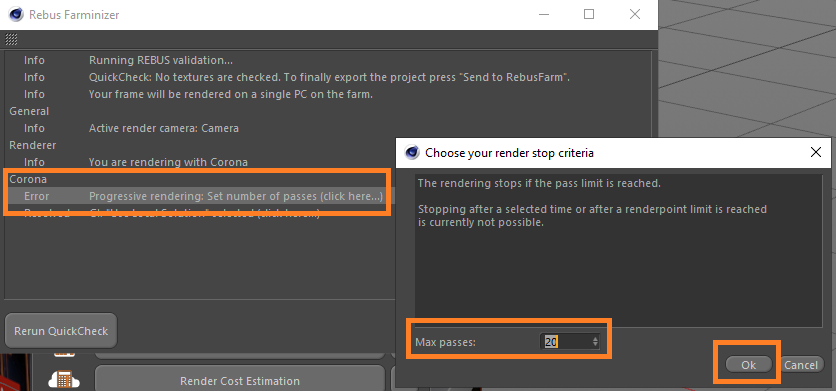
考えられるエラーを修正したら、'Send to RebusFarm'をクリックして続行してください。
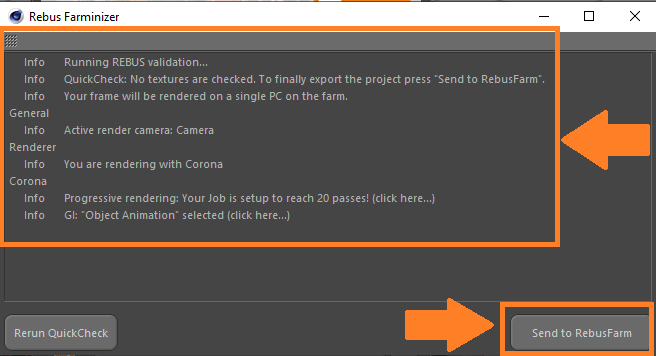
Rebus Farminizerは、レンダリングに必要なすべてのアセットを含め、ジョブをレンダリングクラウドにアップロードします。 ControlCenterにアクセスすると、アップロードとレンダリングの進行状況を確認できます。 アップロードする前に'Autostart render' オプションをアクティブにしていれば、アップロード完了後レンダリングプロセスが自動的に開始されます。 そうでない場合は、ControlCenterの'Start render'ボタンをクリックして、手動でレンダリングを開始する必要があります。 ControlCenterの詳細については、'ControlCenterの使用方法'セクションを確認してください。
レンダークラウドでジョブが完了すると、結果はレンダー構成で設定した出力保存パスに自動的にダウンロードされます。
